

- How to take screenshot on mac and save it on drive how to#
- How to take screenshot on mac and save it on drive download#
If at some point you want to revert to the default screenshot location, you'll need to go back into Terminal and run a different command, here's how:

That's it, your default save location has been changed. Type the following command to enable to change: Now drag and drop your newly created screenshots folder directly on top of the Terminal window this will automatically fill in the directory path and press Enter. (Notice the space after location, if you don't include it, the command won't work). Open Terminal by Spotlight search (Command-Space).ĭefaults write location The first step is to create a new folder with a recognizable name in a location of your choice once you've done this, let's move on to the Terminal steps. If you're running older macOS anything prior to Mojave, it's not as simple to change the default save location you'll need to run a command in Terminal, but don't worry, we've got the tips you need to get you started.
How to take screenshot on mac and save it on drive how to#
How to change screenshot location on earlier macOS versions How amazing is that! All your system junk is cleared up in just a matter of minutes. Wait for the scan to complete and finally press Clean.
How to take screenshot on mac and save it on drive download#
Launch the app - download the free version here.įrom the sidebar, press System Junk and then Scan. How to run a system junk scan with CleanMyMac X: You can do this manually, but it takes patience and a bit of free time that's why I use CleanMyMac X: it has a System Junk module, which quickly clears all system junk in just a few clicks, leaving your Mac purring like new, with plenty of free space. If space is running low on your Mac, cleaning up your screenshot files will help to relieve some pressure, but you'll need to clear some other system junk, like cache, temporary and broken files, to keep your Mac optimized and running smoothly. They can surprisingly take up a lot of valuable room, so it's worth regularly checking how many you've got hanging around before they start to weigh your Mac down. How to get rid of unneeded screenshotsĪs you've already seen from my example above, screenshots can pile up if you let them. That's it once you've selected a new location, all your new screenshots will be saved there until you change it again. If you select Other Location, you can choose a different folder of choice or create a new folder. Press Command-Shift-5 to open the Screenshot app.įrom the Save to section, select your preferred location. Thankfully it's pretty easy to do if you're running Mojave, Catalina, Big Sur, or Monterey, here's how: The majority of those icons are screenshots! So sometimes it's a good idea to change the location. I use the Stacks feature, and I often forget what is on my Desktop because everything is nicely stored away take a look at my Desktop when I disable Stacks.
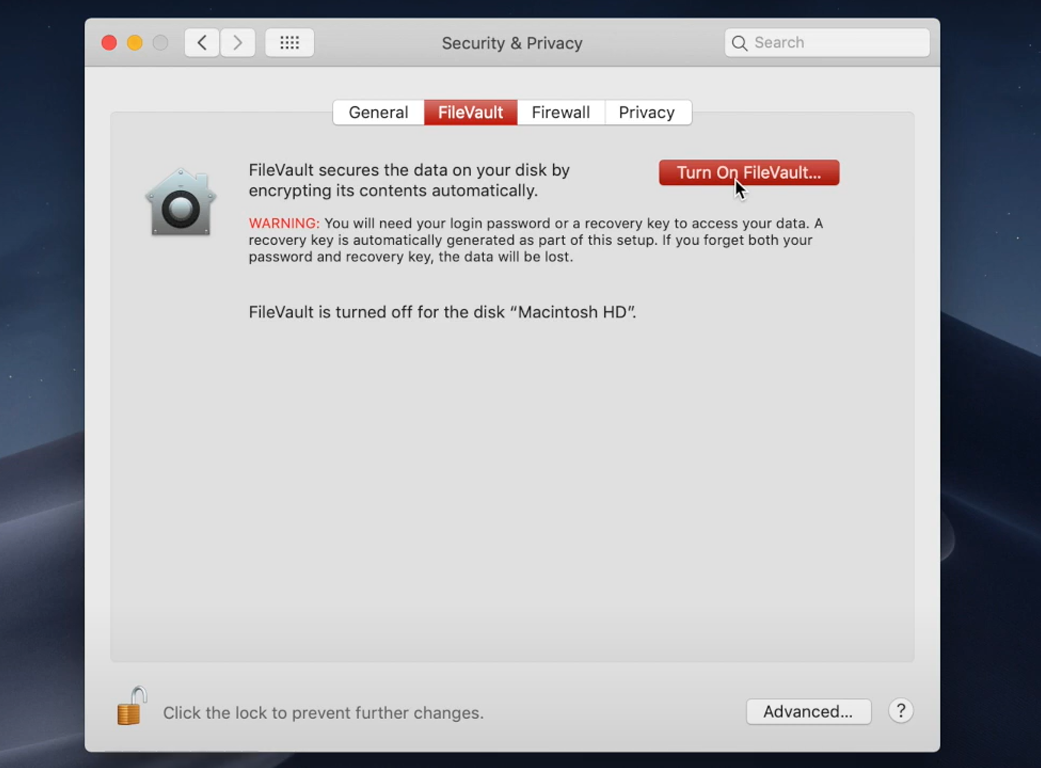
It's pretty easy for your Desktop to become a file dumping ground. Now you know where your screenshots are saved, but what if you want to change the location? Jump to the next step. The Grab app default save location is your Documents folder, and they are saved as 'Untitled.' If you're running macOS prior to Mojave, your screenshot app is called Grab. So, where are screenshots saved? Well, by default, screenshots are set to save to your Desktop they will be named 'Screenshot at 08.15.35', which indicates the date and time they were captured. Well, that's what we're here for, so let's get started right away. The problem is, once you've taken the screenshot, many beginners don't know where the Mac screenshot location is. If you're running the latest macOS version, press down Command-Shift-5 to bring up the screen capture menu or Command-Shift-4 to capture a selected area. Taking a screenshot is pretty simple and a daily part of Mac life. We're going to uncover all the screenshot tips and answer these questions:īefore we go on, let's take a quick look at how to take a screenshot. If you’ve been making a lot of screenshots, but don’t know where to find them on your Mac, you’ve landed on the right page.


 0 kommentar(er)
0 kommentar(er)
